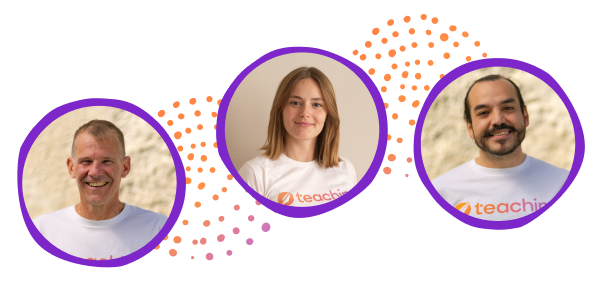OneNote, OneDrive und Teams in Teachino
Du verwendest OneNote, One Drive oder Micrososft Teams? Hier zeigen wir, wie Du diese Produkte mit Teachino verknüpfen & smart zusammen mit Teachino nutzen kannst.
🔗 Teachino mit Microsoft verknüpfen
Verknüpfe Teachino mit Deinem Microsoft Profil und weise die einzelnen Teams den Kursen in Teachino zu.
1. Navigiere links unten in Teachino auf „Profil“ und klicke auf „Integrationen„
2. Klicke bei „Microsoft Teams, OneDrive und OneNote“ auf „Verbinden“ und folge den Anweisungen.
Je nach Einstellung Deiner Schule kann es notwendig sein, dass ein:e Administrator:in Deiner Schule sich bei Teachino registriert und ihren Teachino Account einmalig mit Ihrem Microsoft-Administrations-Account verknüpft. Danach kann die Integration dann von allen Lehrer:innen der Schule verwendet werden. Bei Fragen dazu helfen wir gerne. Kontaktiert uns einfach unter [email protected].
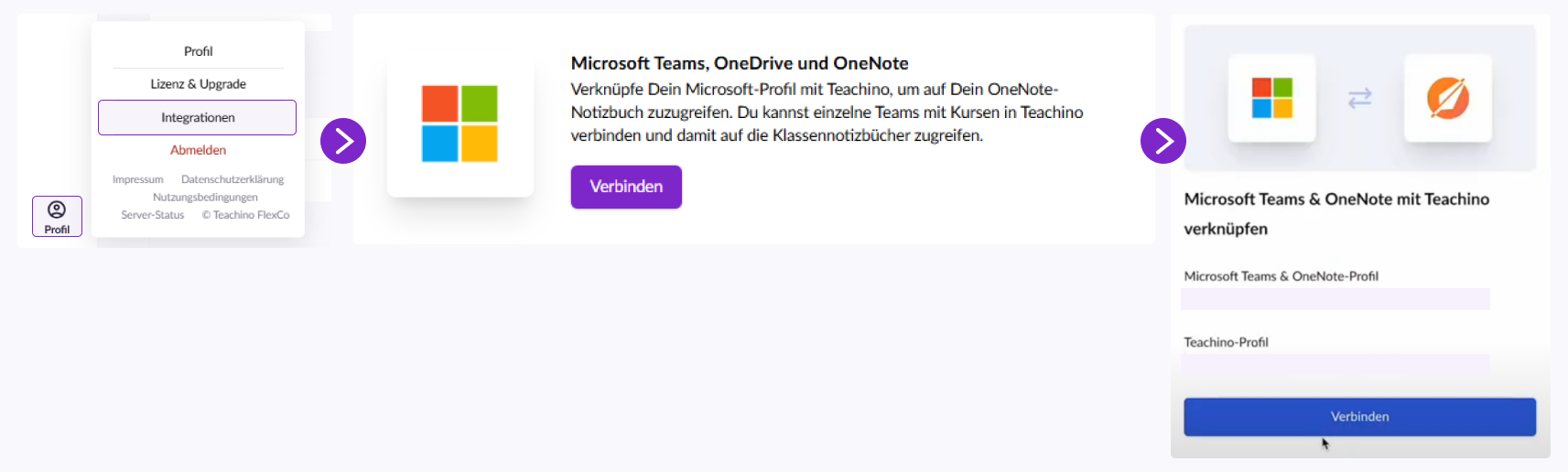
📝 OneNote-Notizen & ☁️ OneDrive-Dokumente nutzen
Seiten aus OneNote-Notizbüchern können direkt in Teachino verwendet werden. Außerdem hast Du in Teachino auch einfachen Zugang auf Deine OneDrive-Dateien. Änderst Du eine Datei in OneDrive, hast Du dann auch in Teachino automatisch die neueste Version hinterlegt.
Dies ist nur bei aktivierter Integration mit Microsoft möglich. Die Anleitung, wie Du Teachino mit Microsoft verknüpfst, findest Du oben auf dieser Seite.
1. Klicke in Deinem Stundenplan auf die zu planende Stunde
2. Klicke dort auf „Material erstellen„
3. Im Material-Editor kannst Du dann ganz über „+ Hinzufügen“ Deine Notizen oder Dokumente hinterlegen
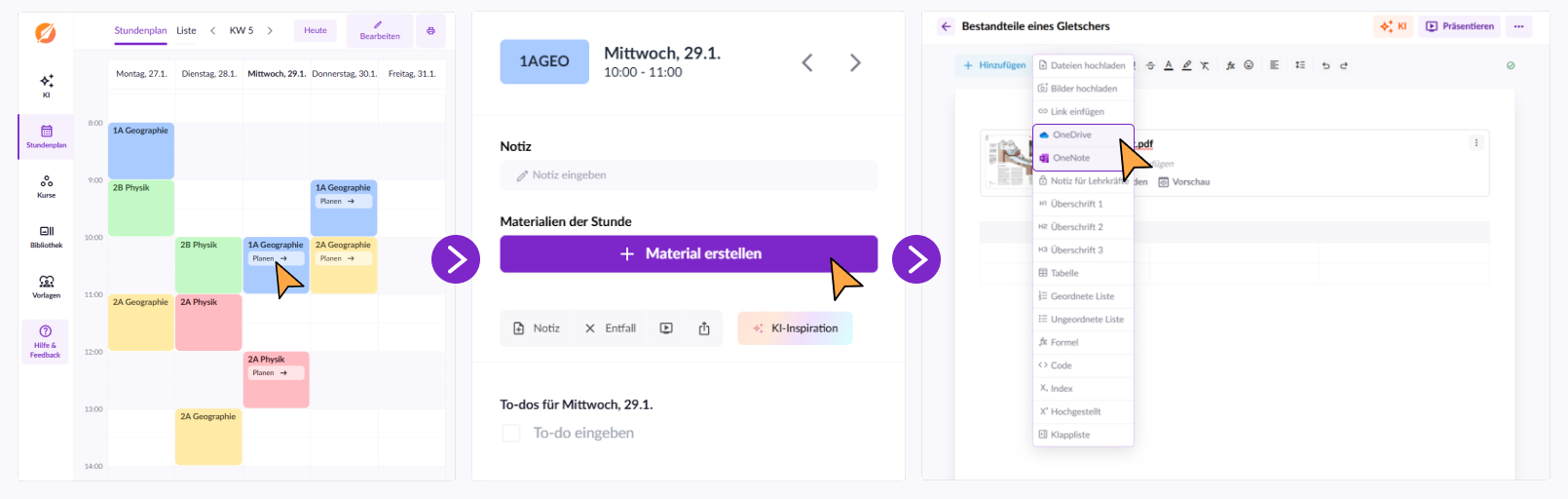
👥 Teachino Inhalte über Microsoft Teams teilen
Du kannst Deine Unterrichtsplanung aus Teachino direkt über Microsoft Teams mit Deinen Schüler:innen teilen.
- Öffne die Schüleransicht in Teachino (z.B. über Kurse > drei Punkte > Schüleransicht) & kopiere den Link
Hier werden nur Inhalte angezeigt, die Du vorab über das Auge-Symbol für Deine Schüler:innen freigegeben hast. Auch in Teams werden folgend nur diese freigegebenen Inhalte angezeigt.
2. Microsoft Teams öffnen und den Kanal auswählen, in dem mit den Schüler:innen kommuniziert wird
3. Über das + Symbol eine neue Registerkarte hinzufügen
4. „Website“ auswählen
5. Registerkarte benennen und den Schülerlink einfügen
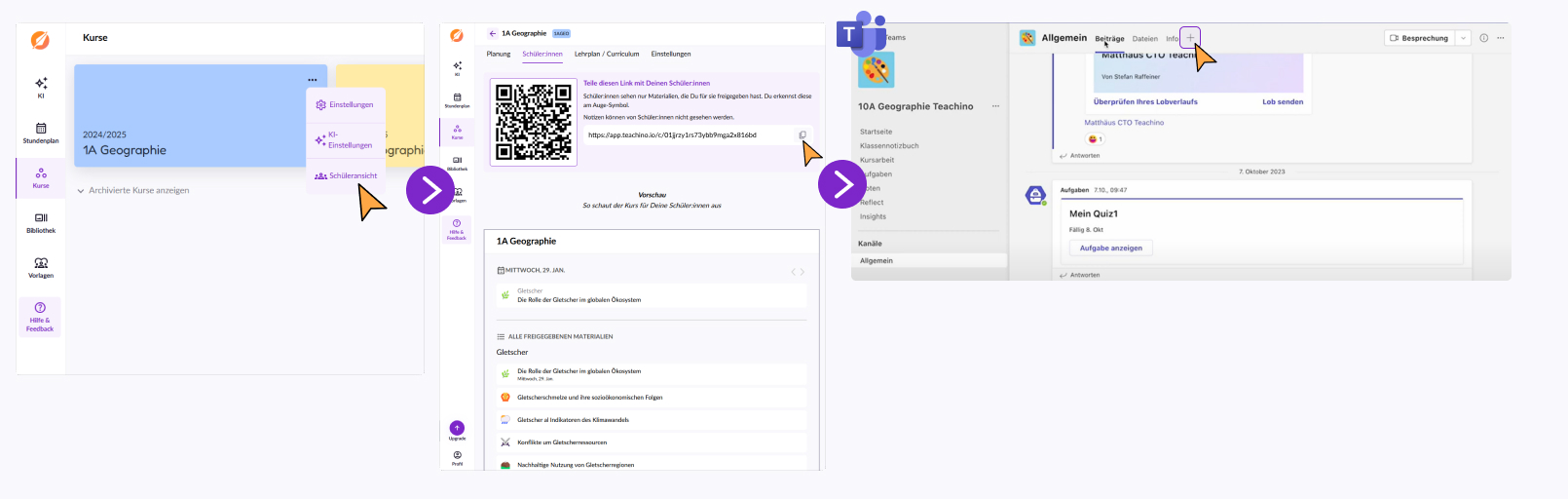
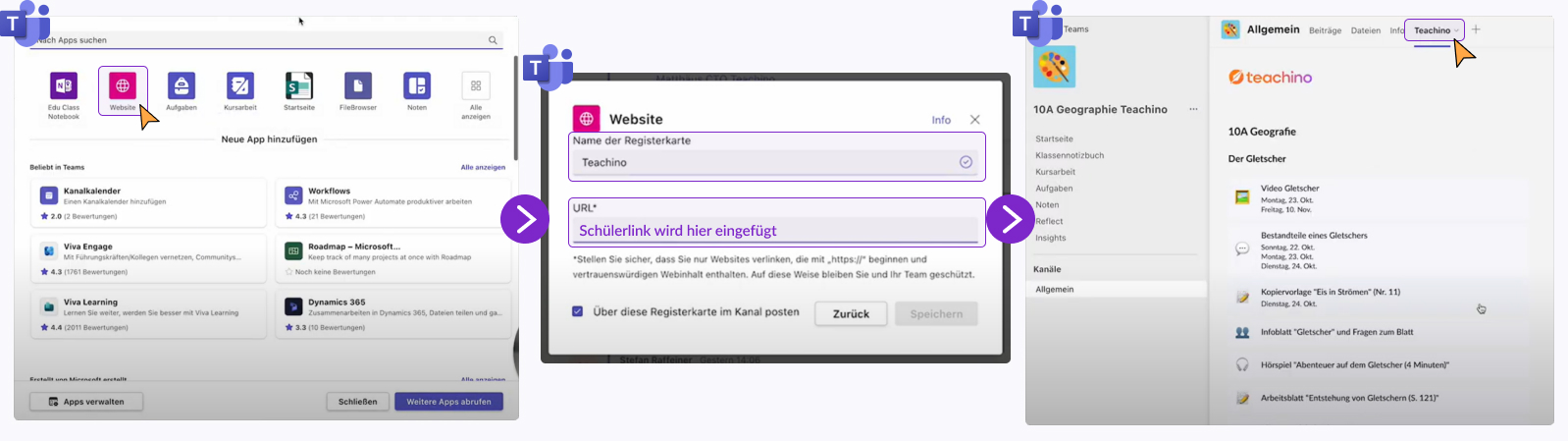
Häufige Fragen
Muss die Integration von meiner Schule aktiviert werden?
Je nach Einstellung deiner Schule kann es notwendig sein, dass ein:e Administrator:in Deiner Schule sich bei Teachino registriert und ihren Teachino Account einmalig mit Ihrem Microsoft-Administrations-Account verknüpft. Danach kann die Integration dann von allen Lehrer:innen der Schule verwendet werden.
Gerne unterstützt unser Support bei diesem Prozess - melde Dich einfach unter [email protected]
Ein Abschnitt in OneNote scheint in Teachino unter einem anderen Namen auf
Dies kann passieren, wenn der Abschnitt in OneNote kürzlich umbenannt wurde. Die Schnittstelle von Microsoft gibt diese Änderung erst nach einiger Zeit an uns weiter.
In allen anderen Fällen (eg. Umbenennen von Seiten oder Dateien) scheinen die Änderungen sofort in Teachino auf.
Ich sehe keine OneNote Inhalte
Alle Deine Inhalte bleiben in Teachino erhalten und Du kannst wie gewohnt weiterarbeiten.
Solange die Stunden aus WebUntis am gleichen Datum liegen, wie Du sie vorher in Teachino geplant hast, werden die Daten automatisch zusammengeführt.
Werden Dateien / Notizbücher automatisch für Schüler:innen freigeschaltet?
Aktuell musst Du selbst bei den jeweiligen Dateien oder Notizbüchern die Zugriffseinstellungen so setzen, dass die Schüler:innen Zugang auf die Dokumente haben. Teachino kann diese bisher nicht automatisch für Dich setzen.
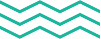
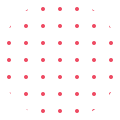
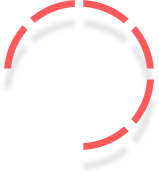
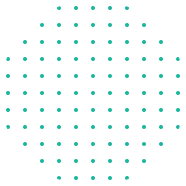
Persönliche Unterstützung
Du hast Feedback zum Produkt, Fragen oder ein Problem entdeckt? Gerne sind wir persönlich für Dich da. Per E-Mail unter [email protected], in einem kurzen Video-Call oder telefonisch unter +43 19280532